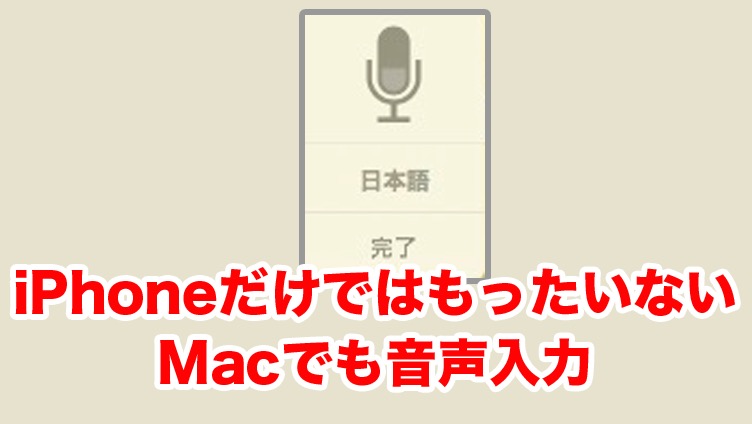
Macの音声入力が便利
iPhoneを使う場合文字を入れる場合、音声入力にしています。理由はキーボードのキーが小さいのでどうしても誤入力をしてしまうので、それを避けるためです。使ってみるとわかりますがなかなかの変換率だと思います。
であれば、Macでも音声入力が行けるのでは?と思い、試してみたところ感動的でした。試してもらうとわかりますが、iPhoneに負けず劣らず素晴らしい変換率だと思います。ちなみにこの文章も音声入力で書いています(音声入力で書くと言うのは変な表現ですけれど)。
音声入力を試してわかったのですが、当たり前ですがミスタッチというものが存在しないわけです。
自分は大学の時にブラインドタッチを覚えて以来、30年以上それなりの速さでキーボードを打ってきたと思いますが、それでもミスタッチが生まれます。最近は歳のせいかミスタッチが増えてきたようにも思います。
ところが音声入力では発音さえしっかりしていればミスが起きません。音声入力に多少誤変換があって後で手直ししても、キーボード入力するよりも速いことがわかりました。
ですので、試されたことがない人はぜひとも一度試してみると良いと思います。
音声入力の設定方法
音声入力を試す場合、音声入力をオンにする必要があります。
1.システム環境設定でキーボードをダブルクリックします。
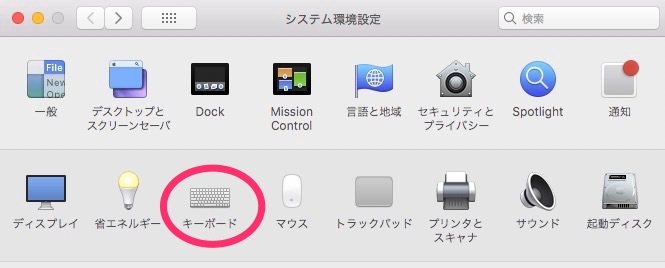
2.音声入力のタブをクリックします。
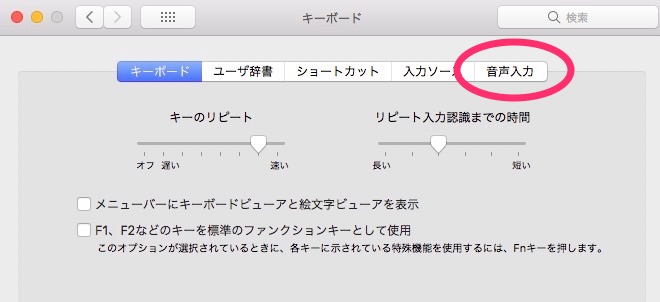
3.音声入力をオンにします。それから、ショートカットはFnキーに割り当てられていますが、自分は右⌘キーの2度打ちに割り当てています。
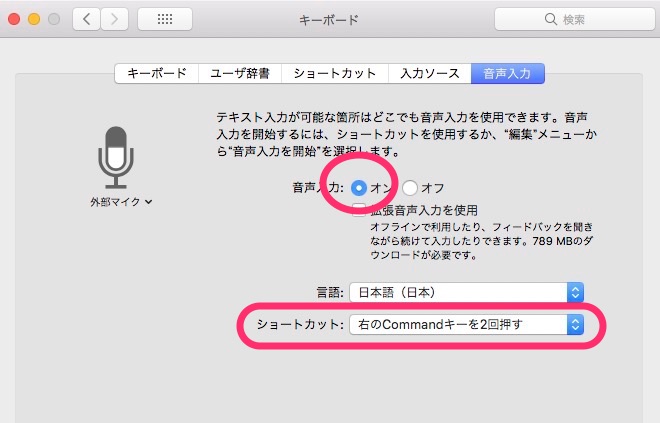
あとは、入力が必要な場所でショートカットを押せば日本語入力がはじまります。
うまく音声入力が出来ない場合
もし音声入力がうまくいかない場合、マイクの設定を確認してみてください。
1.システム環境設定のサウンドをダブルクリックします。
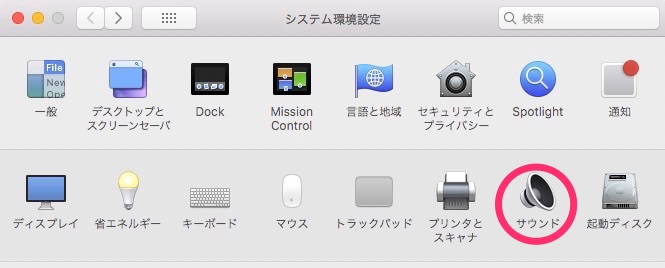
2.入力タブをクリックすると以下の画面が出てきます。そこで通常内蔵マイクが表示されるのでそれを選択してください。自分は音声入力が正確に入るように外部マイクをつなげています(後ほど紹介します)。
自分で適当に言葉を発して入力音量のレベルを調整して、下の入力レベルのインジケーターが中央以上に上がることを確認してください。
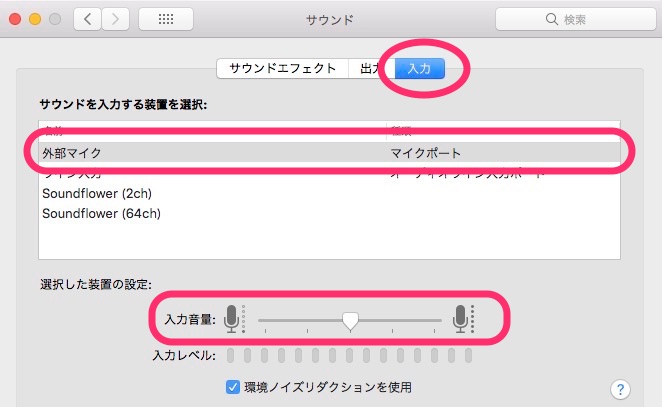
自分はiMacを使っているのですが、マイクの位置が遠いので外部マイクを使っています。外部マイクといっても1000円以下のかわいいコンデンサーマイクですが、なかなかスグレモノだと思います。
慣れが必要な部分
句読点の入力にちょっと慣れが必要で、句点は「まる」と言うと「。」が入力できます。改行したい場合「改行」と言うと改行になります(表示上改行にならない場合がありますが文字的には改行コードが入っています)。
読点は「てん」と言えば入るのですが、文脈で判断しているようで「、」が入らなずに「点」とか「店」になってしまうことがあります。こういう場合は後で手で修正してあげる必要があります。
「?」は「クエスチョンマーク」、『!』は「ビックリマーク」、「/」は「スラッシュ」、「.」「ドット」、「@」は「アットマーク」となります。あまりつかわないですけどね。
音声入力、まだであればぜひ試してみてください。なかなか便利です。














