
付箋紙に印刷を行う場合、プリンターの種類によっては紙詰まりが起こる可能性があります。
可能性は低いと思いますが、詰まりかたによってはプリンターを分解清掃する必要があるようなことも考えられます。
ですので、この方法は自己責任にて行ってください。
既存のプリンターで付箋紙に印刷する
付箋紙に印刷する場合、専用のプリンターや、専用のラベルが販売されていますが、それなりに高価です。
また自分の場合、それほど頻繁にで印字するわけではないので、機材や資材を揃えるのはコスパがよくありません。
ですので、既存の付箋紙に既存のプリンターで印字をすることは出来ないかと模索しました。
試行錯誤をした末にうまい方法が見つかりましたのでご報告いたします。
なお、ここではMacでの印字について解説します。PCユーザーやiPhone/iPadユーザーの方は参考にして頂いて、独自の方法を考えてみてください。
MacならPagesがおすすめ
PCユーザーであれば、位置決めをして印刷する場合、Word, Excelなどが適していると思いますが、Macユーザーであれば標準アプリのPagesが最適です。
Pagesでの印字方法
1.Pagesで新規にA4の無地の書類を1枚作成します。
2.その書類に四角の図形を挿入します。
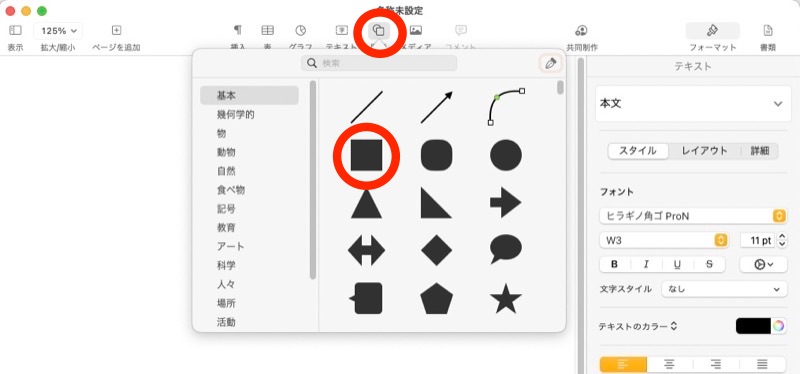
3.四角の図形を選択し、右カラムの塗りつぶしを”塗りつぶし無し”にし、枠線を”線”に変更します。
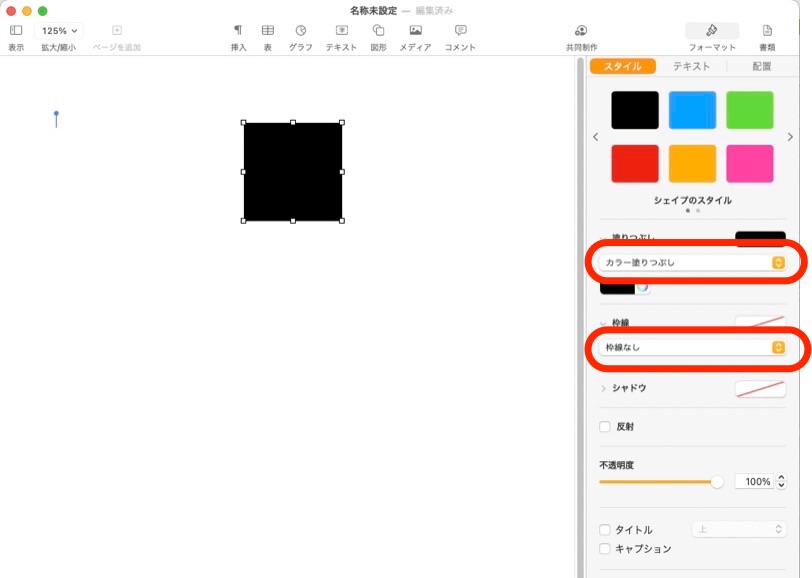
すると、このように枠線だけの四角が出来ます。
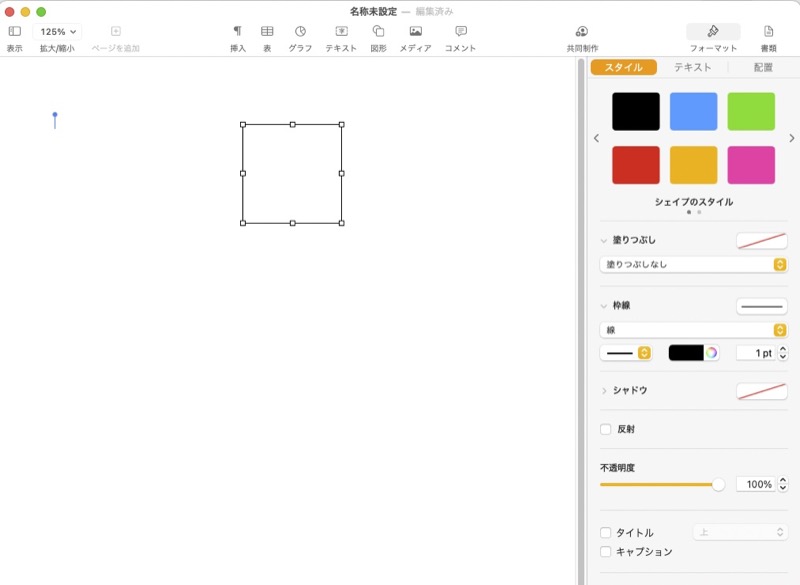
4.次に四角のサイズを入力します。自分の印刷したい付箋紙のサイズは約7.5cm角なので、それよりも少し小さな7.2cmの四角とします。
実際の付箋紙よりも、ちょっと小さめの四角にしましょう。同じ大きさにしてしまうと、印字の時に文字が微妙にはみ出てしまう可能性があるのでちょっとだけ小さめがおすすめです。
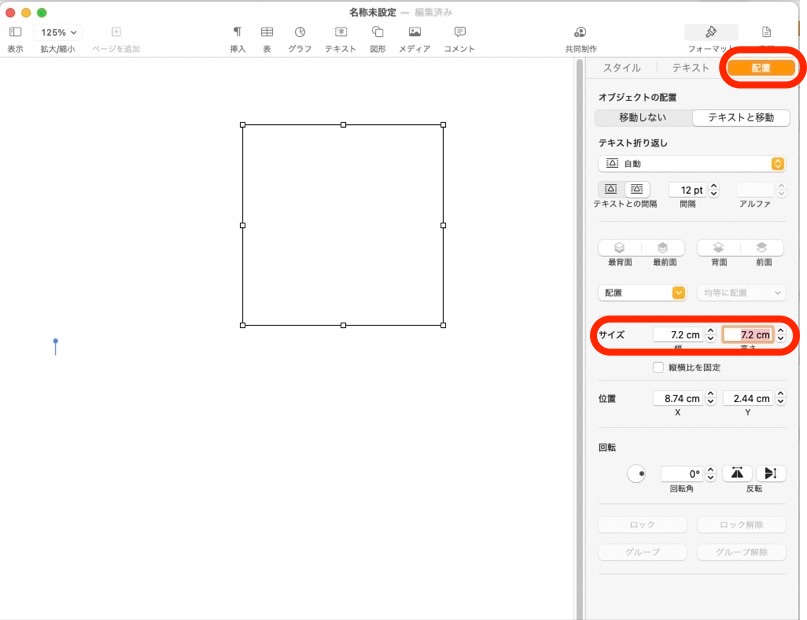
5.これをコピペして、A4用紙にフィットするようにレイアウトします。7.5cm角の付箋紙では6枚収まりました。
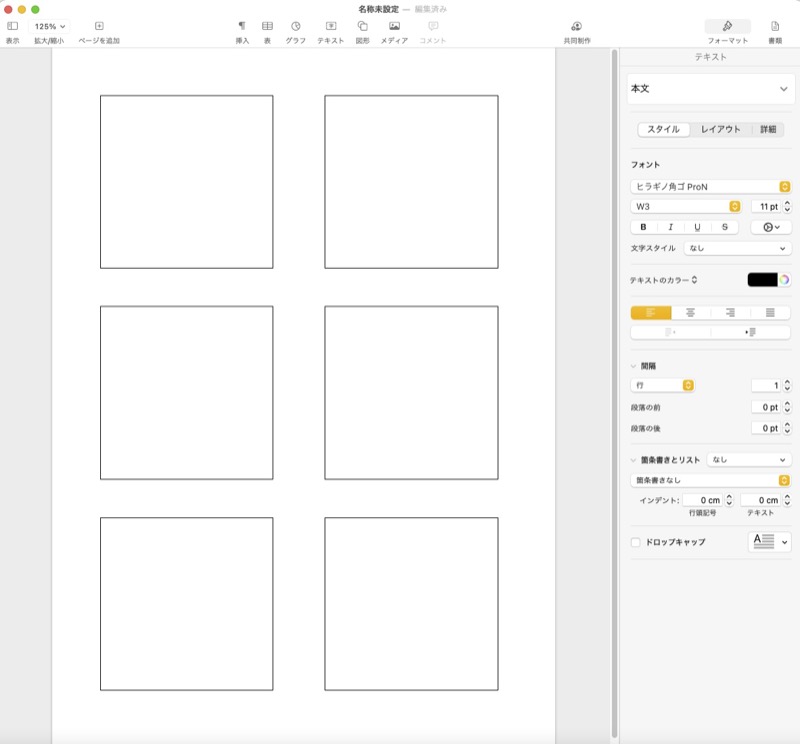
この何も書かれていない枠だけの状態で一度プリントします。
ちなみに、A4全面に付箋紙をはらなくても、必要に応じて1枚からでも印刷出来ます。
6.次に、印刷した用紙の枠が隠れるように付箋紙を貼ります。
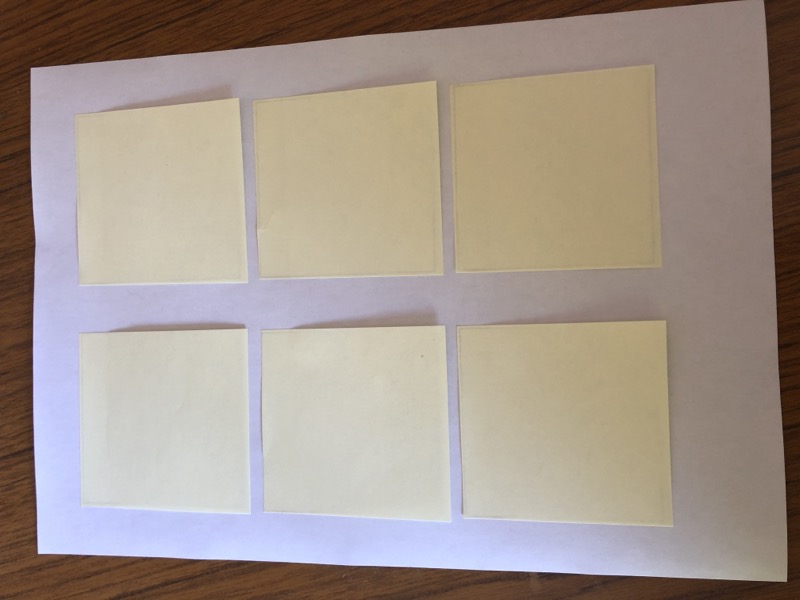
7.これを手差しトレーに差し込みます。

必ず手差しで給紙してください。トレーからの印刷の場合、裏表が反転されて給紙されるケースがほとんどです。その際に、ポストイットがA4用紙から剥がれて、紙詰まりを起こす可能性が高くなります。
8.次にPagesの枠内に印字したいテキストを入力します。
枠を選択し、右カラムのタブを”テキスト”に変更し、テキストのカラーを黒として、タイプするとテキストが入ります。
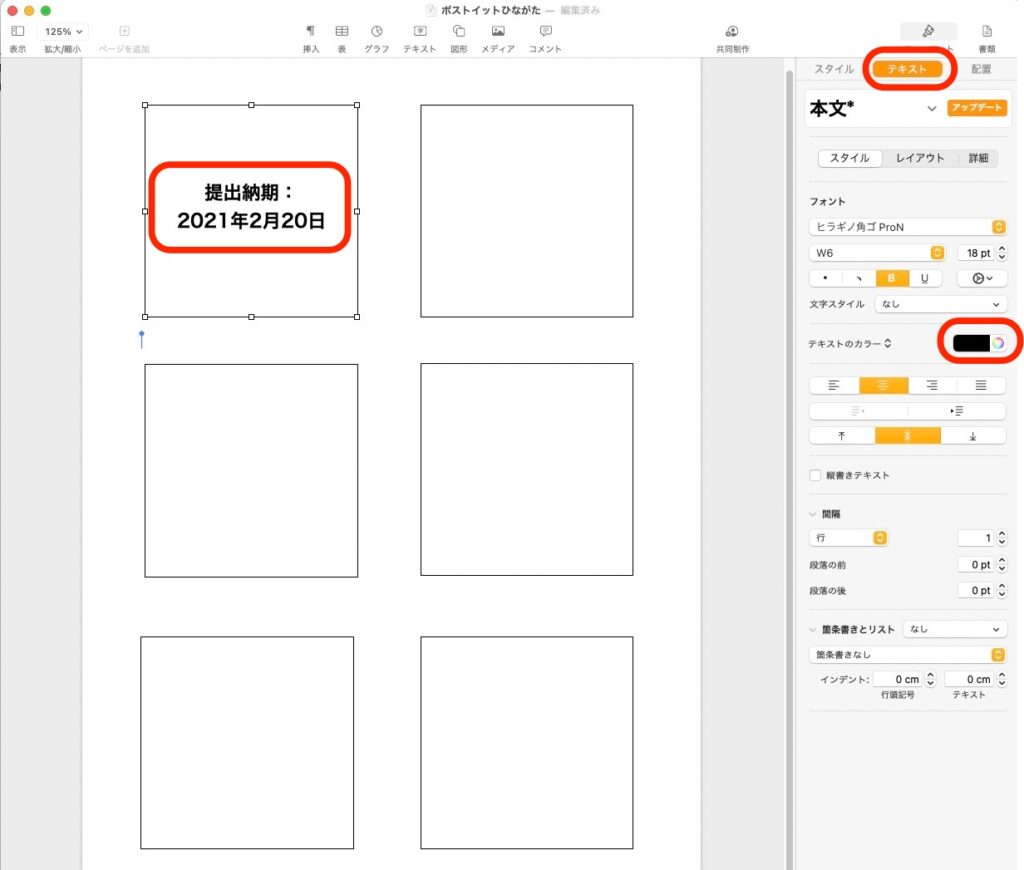
今後、別の内容を印字したい場合に、この用紙をひながたとして用いるので保存しておくと便利です。
入力が終わったら、枠線を選択し、右タブの”スタイル”から”枠線なし”を選択して、枠線を消します。
9.印刷します。
以下のように印刷されました。
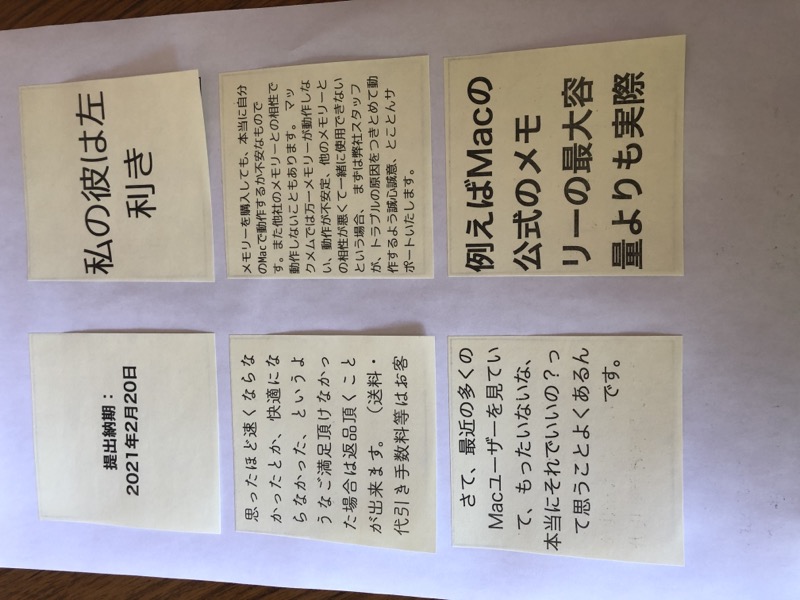
あとは、付箋紙をA4用紙から剥がして、使うだけです。
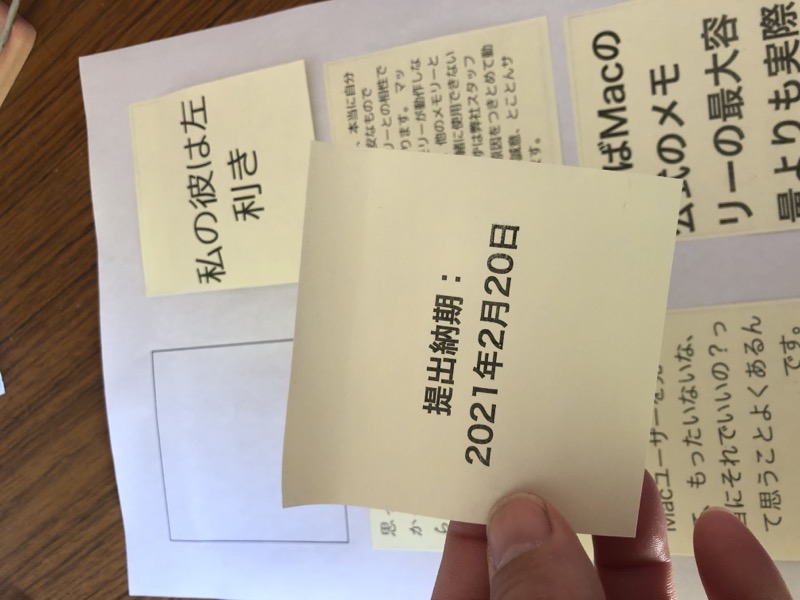
ちなみに横長付箋紙にも印刷できますが、横方向に付箋紙を貼り付けると高い確率で紙詰まりを起こします。紙詰まりを起こさない方法は以下に解説してありますので参考にしてみてください。
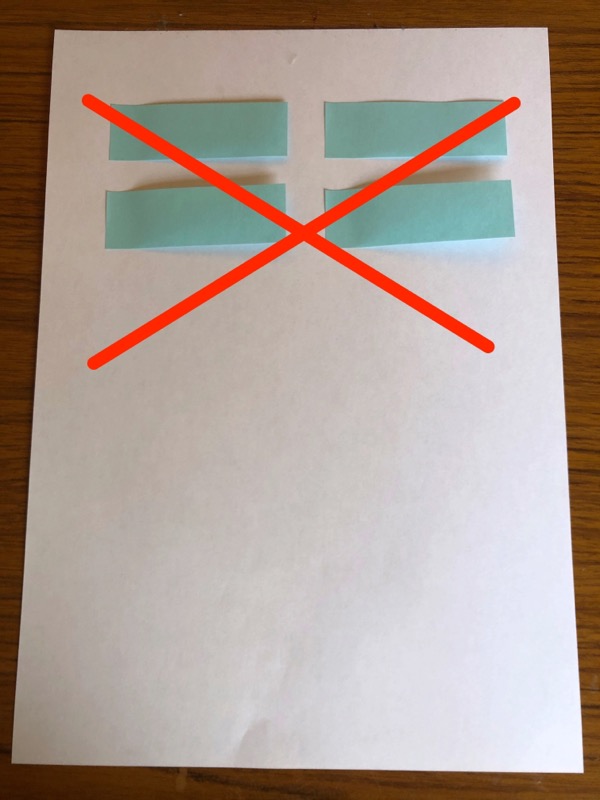
はってはがせるのりも便利
上のようなやり方が面倒くさかったら...
普通紙に印刷して、付箋紙型に切り取り、はってはがせるのりで貼り付ける方法が、比較的コスパが良く簡単です。
私が探したところはってはがせるのりは2種類あります。
1つはスティックのりタイプ。
もう1つはテープタイプ。
これで完璧です。
付箋紙用のラベルに印刷
貼ってはがせるタイプのラベルがあります。
ただ、これはポストイットとは異なり全面ペタッと貼り付けるタイプ。くっつくという点では同じですが、若干ニュアンスが異なります。
これなら、汎用のプリンターラベルに印字して、印字したラベルを付箋紙に貼るほうが安いかもしれません。
付箋紙用プリンターで印刷
本体の価格がなかなかな上に、付箋紙サイズが細長いものだけなのが難点です。ただし、圧倒的にきれいで簡単なので、会社等で使用するにはよいかもしれません。







































