デスクトップに情報を表示するにはGeekToolが便利
Macで時間や日にちを知るにはメニューバーの小さな表示をみないといけません。小さくて邪魔にならず、便利は便利なのですが、デスクトップにもっと大きくはっきりとした表示が欲しいという思いがありました。
そこで便利なアプリがGeekToolです。GeekToolを使えば以下のようにデスクトップに日付と時間を表示することが可能です。
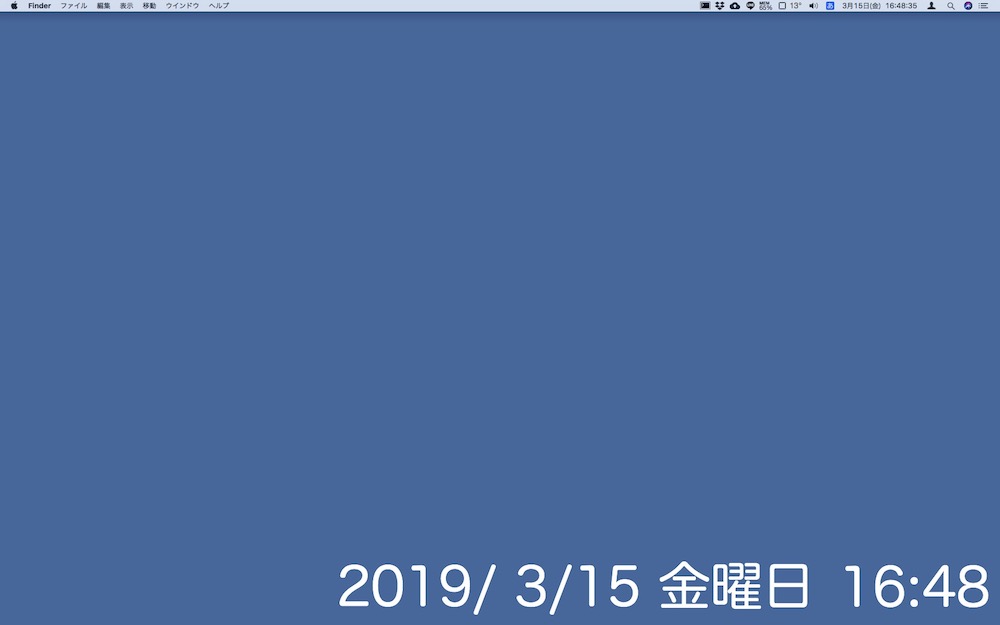
実はGeekToolはかなりパワフルなアプリで、日付や時間以外にも、カレンダー、天気予報、CPU占有率等々いろいろな情報をデスクトップに表示することが出来ます。例えばこのユーザーのかたはこんな情報を表示しています。

ただ、ここでは超初心者向けに、日付と時間を表示する方法を説明します。日付と時間が表示出来て、他の情報を表示したいという気持ちが湧いてきたらぜひググってみてください。いろいろな情報が出てくると思います。
GeekToolの導入
0.GeekToolをこちらからダウンロードします。
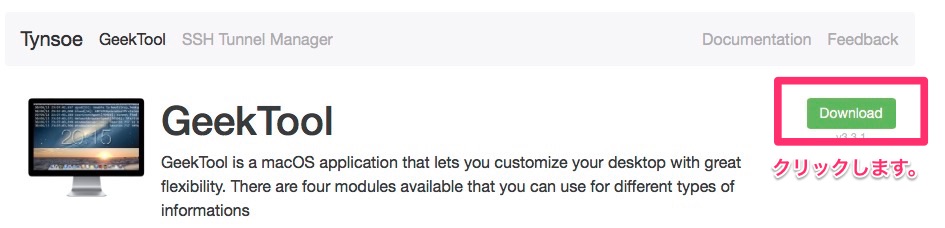
1.GeekToolをダブルクリックします。

2.以下が表示されます。
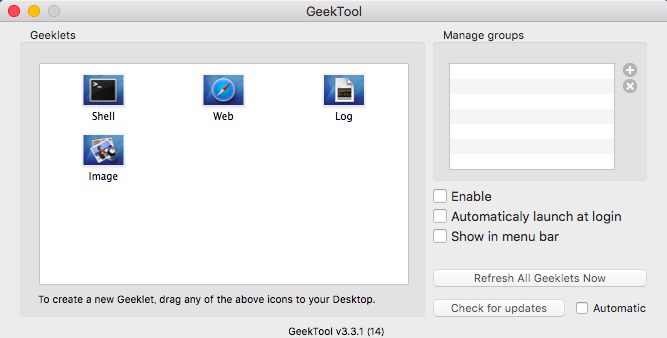
3.私が作った日付と時間を表示するGeekToolの設定ファイルをこちらからをダウンロードします。
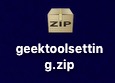
4.ダブルクリックして、解凍します。
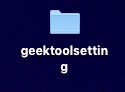
時間の表示方法
5.フォルダーを開いて、”clock.glet”をダブルクリックします。
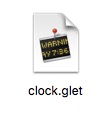
6.以下のウィンドウが開くので、YESを押します。
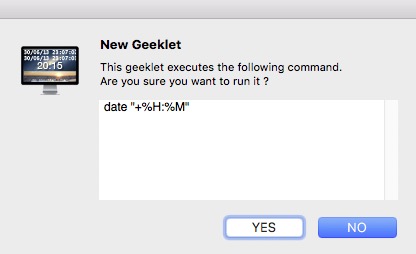
7.以下の時間が表示されたウィンドウが表示されるので、デスクトップの好きな場所に移動してください。
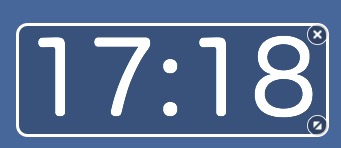
8.以下のウィンドウも開きますので、もし文字色やサイズを変更したい場合は以下の赤線内をクリックして変更することが出来ます。
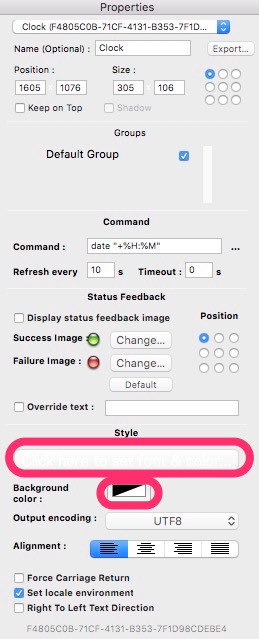
日付の表示方法
9.次に”yymmdd.glet”をダブルクリックします。
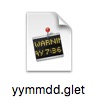
10.以下のウィンドウが開くので、YESを押します。
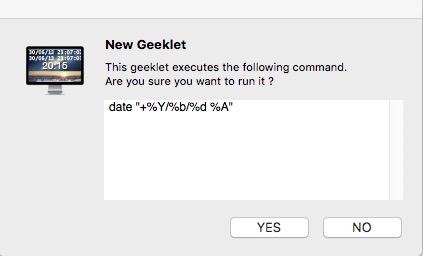
11.以下の日付が表示されたウィンドウが表示されるので、デスクトップの好きな場所に移動してください。

12.以下のウィンドウも開きますので、もし文字色やサイズを変更したい場合は以下の赤線内をクリックして変更することが出来ます。
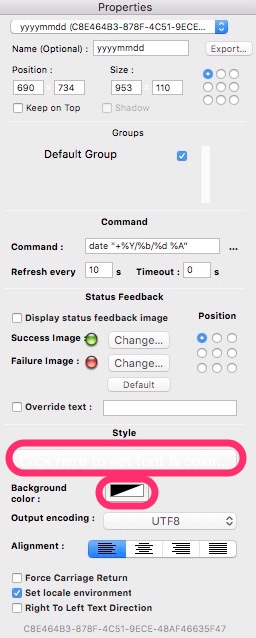
13.”clock.glet”、”yymmdd.glet”を含んだまま、geektoolsettingフォルダーをゴミ箱に捨ててください。
GeekToolの設定
14.このウィンドウで設定をします。「Enable」をオンにすると情報が表示され、オフにすると表示が消えます。「Show in menu bar」をオンにするとメニューバーにGeekToolのメニューが残ります。この設定が終わったら、このウィンドウは閉じてください。
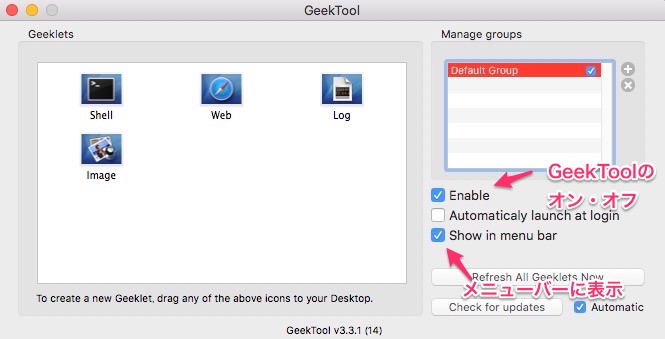
設定は以上です。今回は私が作った設定ファイルを用いましたが、変更することも可能ですし、ご自身で全く新しい設定をすることも可能です。


