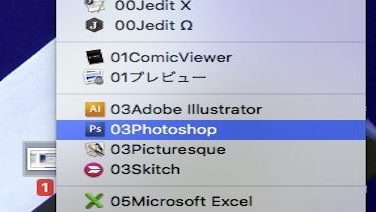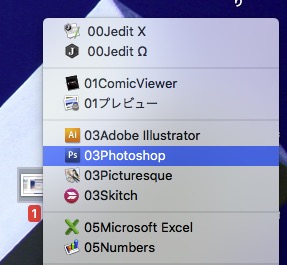
FinderPopが復活!
Sierraから使用できなくなっていたFinderPopがなんと、High Sierraにて復活しました!うれしくてしょうがないです。
以下からダウンロード可能です。
FinderPop 2.5.9
インストール方法
まず、SIP(システム整合性保護)の無効化する必要があります。
⌘+Rを押しながら再起動します。
すると以下のリカバリーモードの画面が起動します。
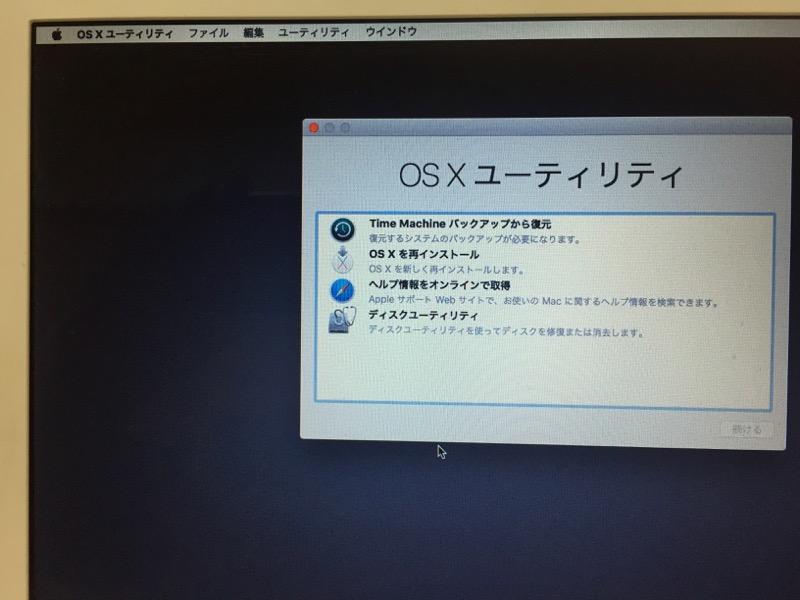
次にユーティリティーメニューからターミナルを起動します。
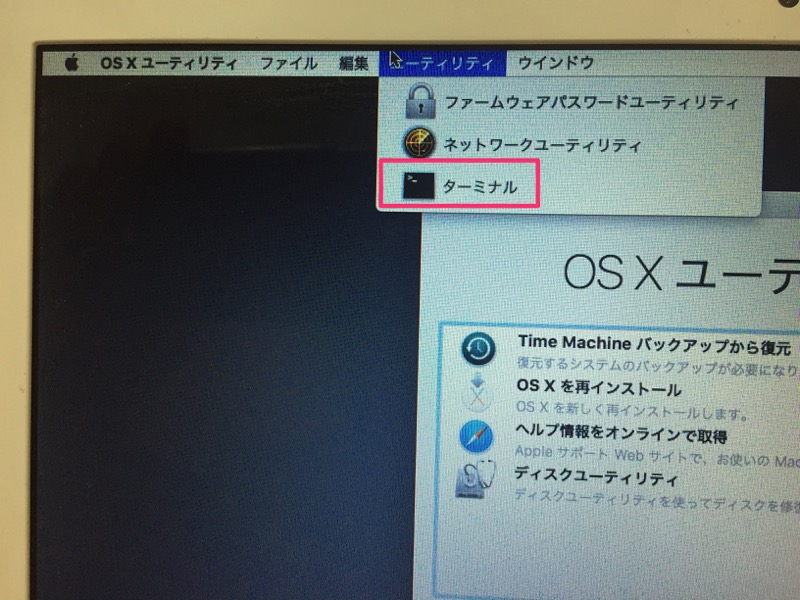
開いたターミナルウインドウで以下のコマンドを入力します。
csrutil disable
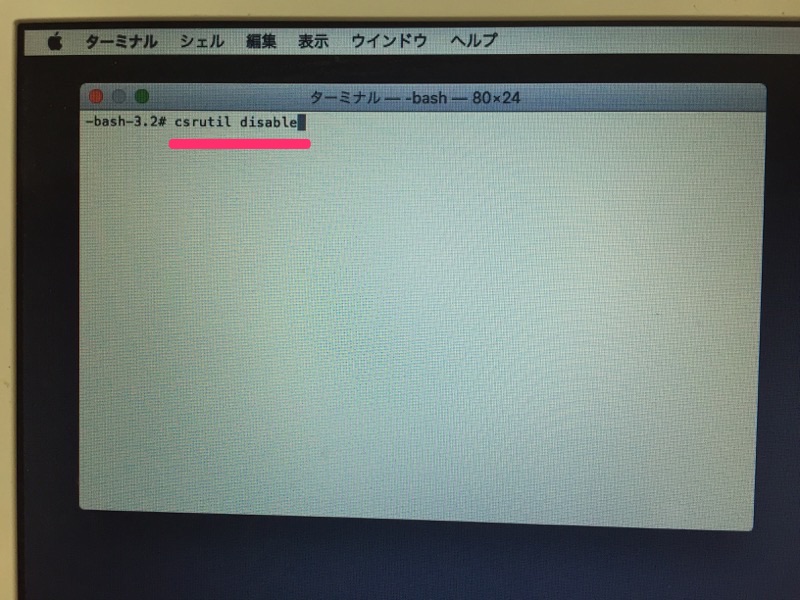
以下が表示されれば成功です。
Successfully disable System Integrity Protection. Please restart the machine for the changes to take effect.
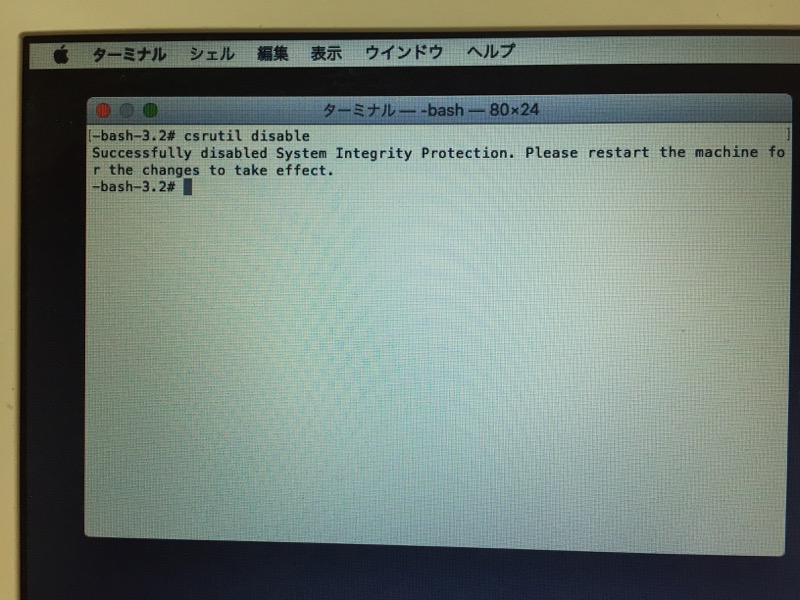
”ターミナル”から”ターミナルを終了”を選択(または⌘+Q)します。
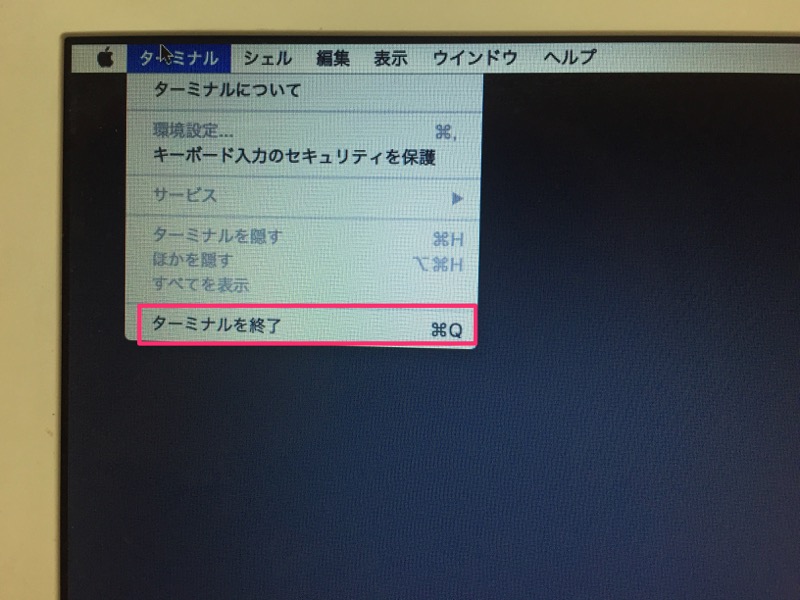
再起動します。
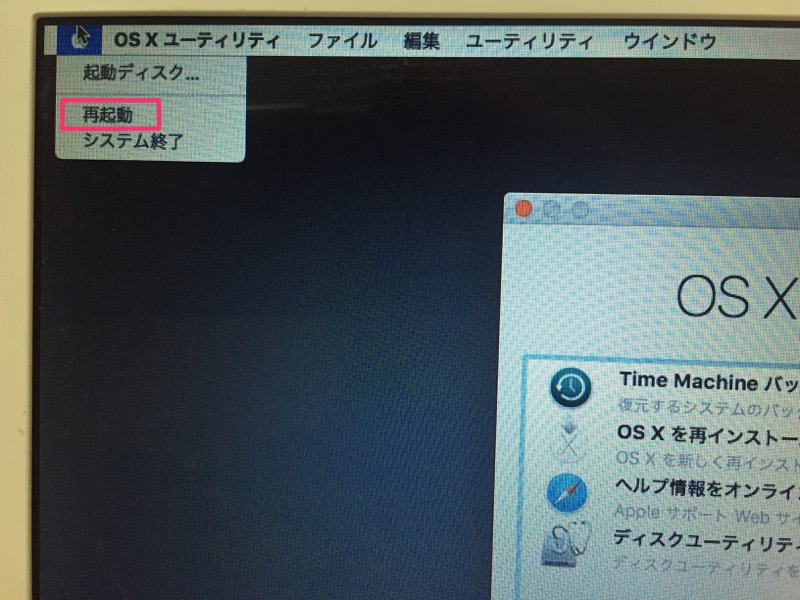
再起動したら、ダウンロードしたFinderPopフォルダーを開きます。
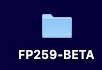
FinderPop.prefPaneをダブルクリックします。
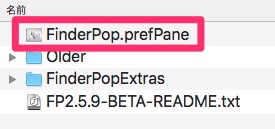
インストール中にダイアログ等が出る場合はその指示にしたがってください。
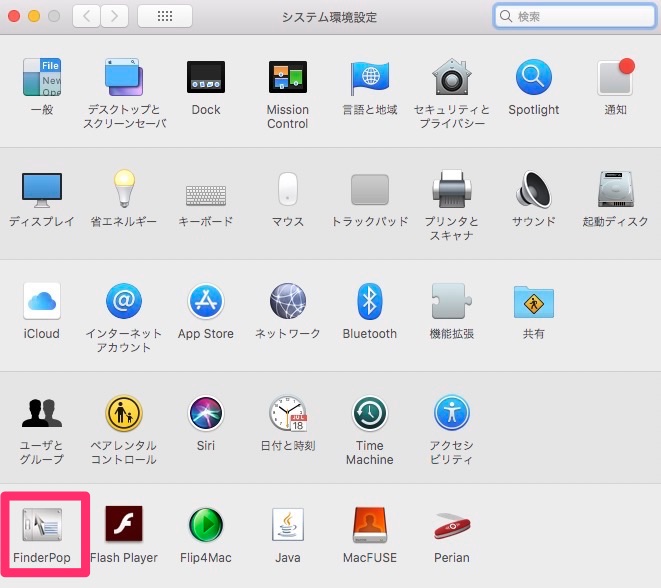
インストール後、FinderPopがシステム環境設定に入っていれば完了です。
その後、SIPを再度有効にします。手順は先ほどとほぼ同じで、違いはターミナルに入力するコマンドだけです。
- ⌘+Rでリカバリーモードで再起動起動
- ターミナルを起動
- ターミナルに以下のコマンド入力:csrutil enable
- 再起動
以上です。
FinderPopとは
FinderPopはマウスの右クリックのコンテクストメニューをカスタマイズできるユーティリティーです。
通常の右クリックですと、表示できるものがあらかじめ決められています。そのため、自分が通常使用するアプリ等を登録することが出来ず、使用に耐えられません。
通常の右クリックだとすごく面倒
例えば、画像ファイル(memory.png)をフォトショップで開きたい場合。
画像ファイルを選択して、右クリックしてみると...
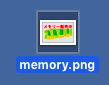
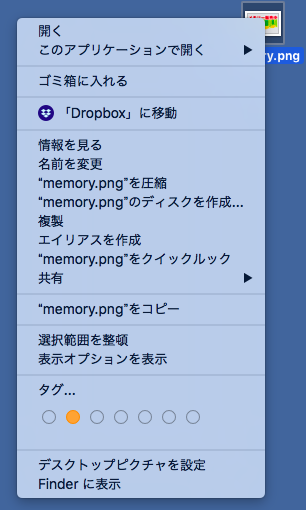
このようなコンテクストメニューが開きます。
この画像をフォトショップで開きたい場合は、”このアプリケーションで開く”を選択して、さらにサブメニューから選択するのですが...
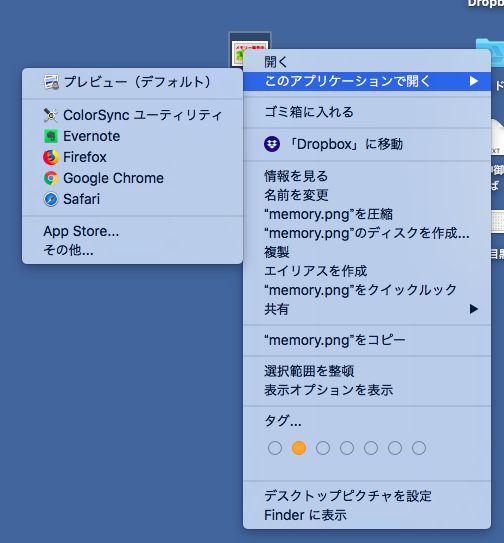
このサブメニューの中にフォトショップがありません。そのため”その他”を選択すると...
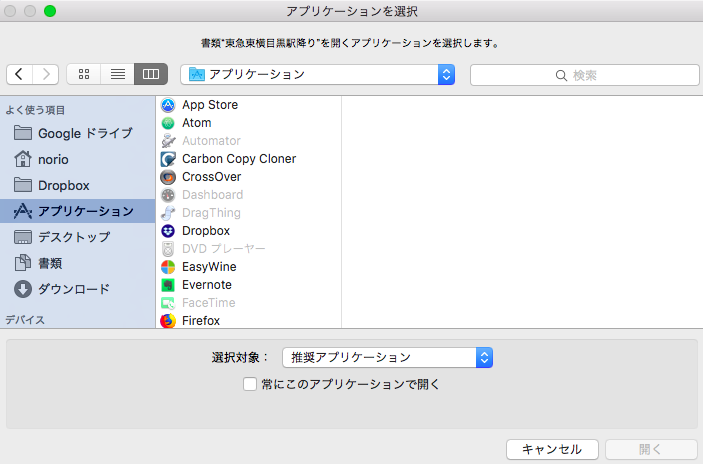
このアプリケーションフォルダーの中からフォトショップを探し出して、選択する必要があります。
こんなことをするぐらいなら、Dockにあるフォトショップのアイコンにドラッグ&ドロップしたほうが遥かに便利です。
FinderPopなら一発起動
ところがFinderPopなら、自分のよく使うアプリケーションを前もって登録しておくことが出来ます。
これは自分のFinderPopのコンテクストメニューなのですが、以下のようになっています。
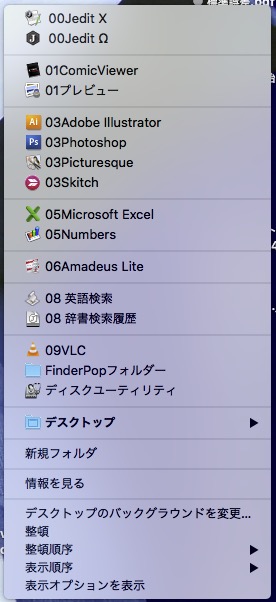
そのため、画像ファイルをフォトショップで開く場合は...
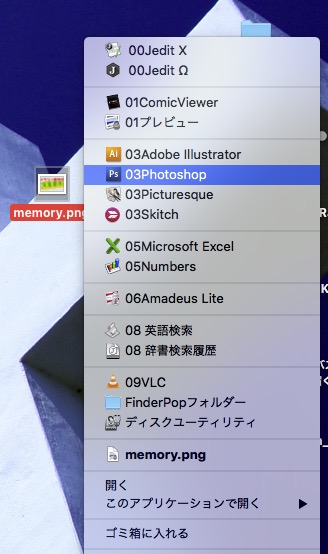
画像ファイルを選んで、右クリックして、その横にあるフォトショップを選択するだけです。
これなら、ドラッグ&ドロップよりも素早く起動することが出来ます。
FinderPopに登録してあるもの
ドラッグ&ドロップすると便利なものをFinderPopに登録してあります。
自分の場合、テキスト系、リーダー系、画像系、表計算系、音楽系等のジャンルわけしてあります。
まとめ
- FinderPopのHigh Sierraに対応するバージョンがリリースされている
- FinderPopはコンテクストメニューをカスタマイズ出来るユーティリティー
- 通常の右クリックやドラッグ&ドロップよりも便利
macOS Mojaveで使用できるかはわかりませんが、High Sierra以下であれば動作するようなので、よろしければお試しになってみてください。