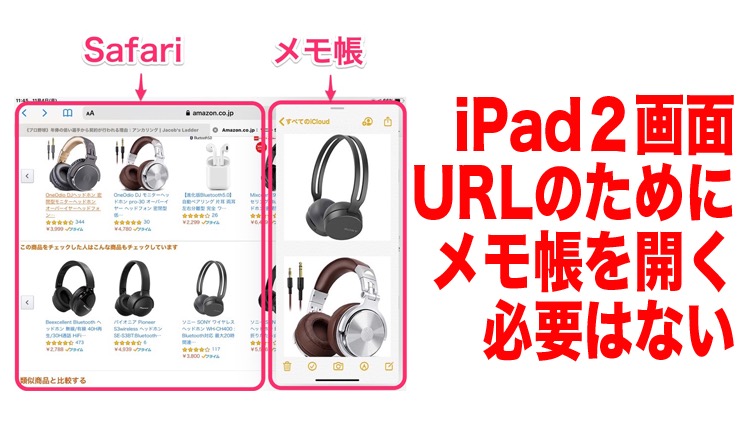
要約
- iPadのSlide Over/Split Viewの使い方を動画で学んだ
- Slide Over機能でSafariのリンク先をメモ帳にとる必要はない
- リンク先の一時的な記録はリーディングリストでOK
iPadの解説動画がおすすめに
Youtubeを観ていたら、iPadの解説動画がおすすめに出てきました。
アップ主は戸田覚さんという方で、iPad関連動画ということでおすすめに出てきたものと思われます。
せっかくなので、動画を視聴しました。
この動画でiPadの《Slide Over》と《Split View》について詳しく丁寧に解説されていました。大変わかりやすい解説動画だと思いました。


《Slide Over》と《Split View》の使い方を知りたい方はこの動画おすすめします。
さて、このiPadの《Slide Over》と《Split View》という新機能は面白いとは思うのですが、正直なところ自分はあまりを使いません。なぜかというと分かりづらいからです。
もともとiOSはウィンドウを復数ウィンドウを表示するような仕様になっていません。フレーム全体が1つのウィンドウというコンセプトです。だって、MacやWindowsにあるウィンドウのリサイズやクローズが出来るボタンがないのですから。詳細は下の記事に記しました。
サファリのリンク先はメモる必要なし
さて、この動画内で、「Safariの画面とメモ帳を同時に開いて気になるリンク先をメモすると便利」とおすすめされていました。


でも、そんなことする必要はありません。なぜかというと、リンク先を一時的にメモる機能はすでにSafariにあるからです。
これ《リーディングリスト》と呼ばれる機能なのですが、ちょっとマイナーですかね(苦笑)。
せっかくなので、まだ使ったことがない方のために解説します。
リーディングリストの使い方
1.Safari右上の本のアイコンをタップします。
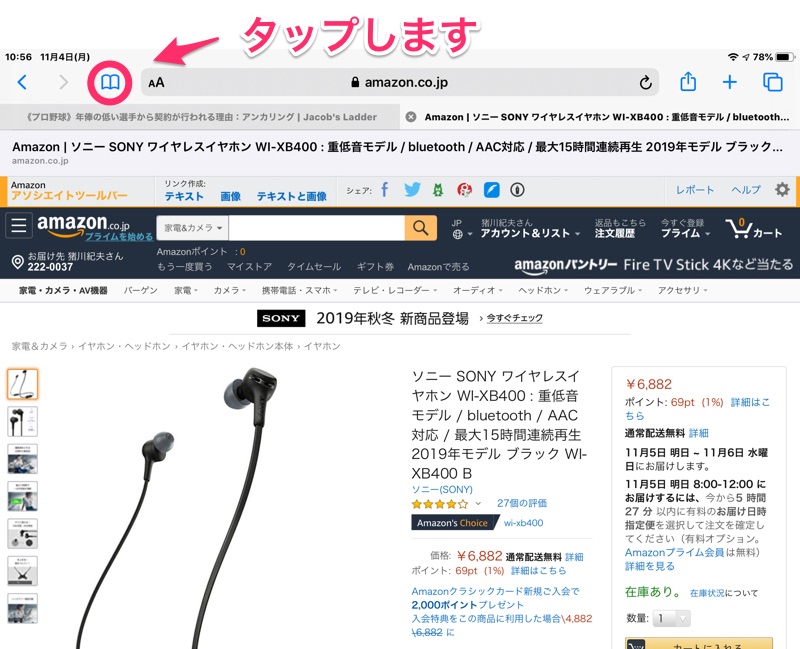
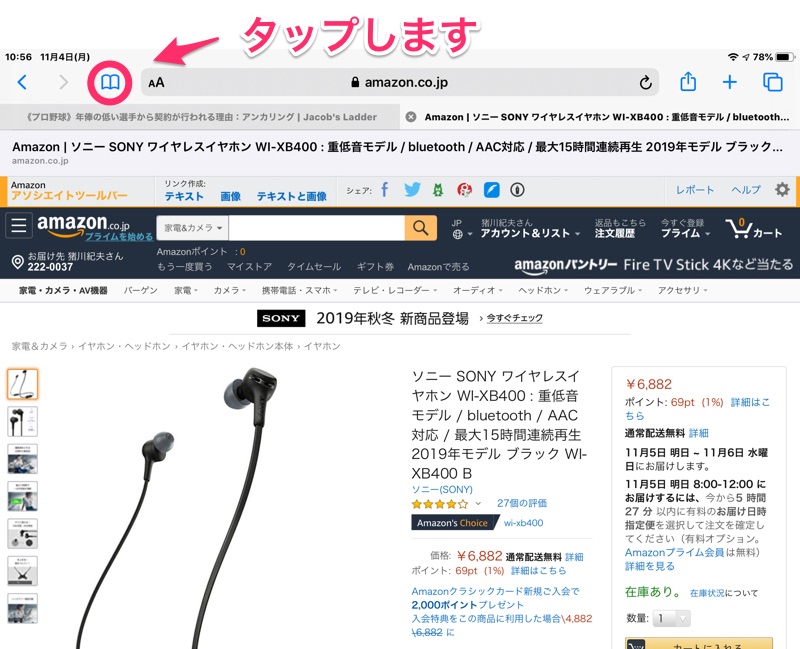
2.Safariの左側にブックマークのリストが表示されるので、メガネタブをタップします。
するとリーディングリスト(リンク先リスト)が表示されます。
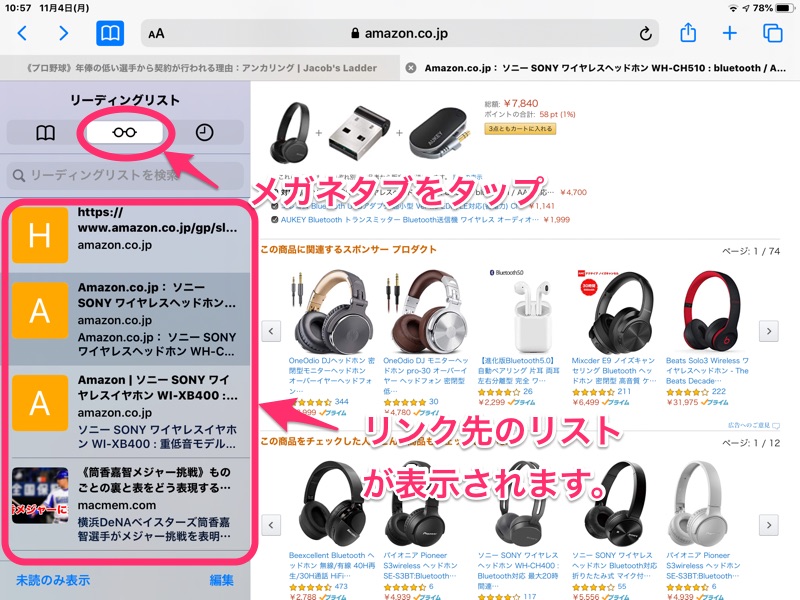
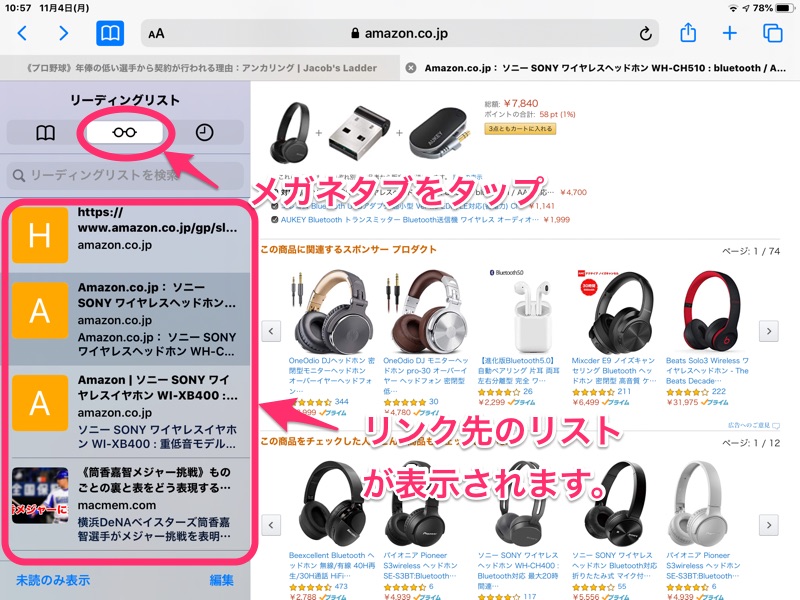
3.メモしたいリンク先を長押しすると、選択メニューがポップアップします。
ここで《リーディングリストに追加》をタップすると右のリストに追加されます。
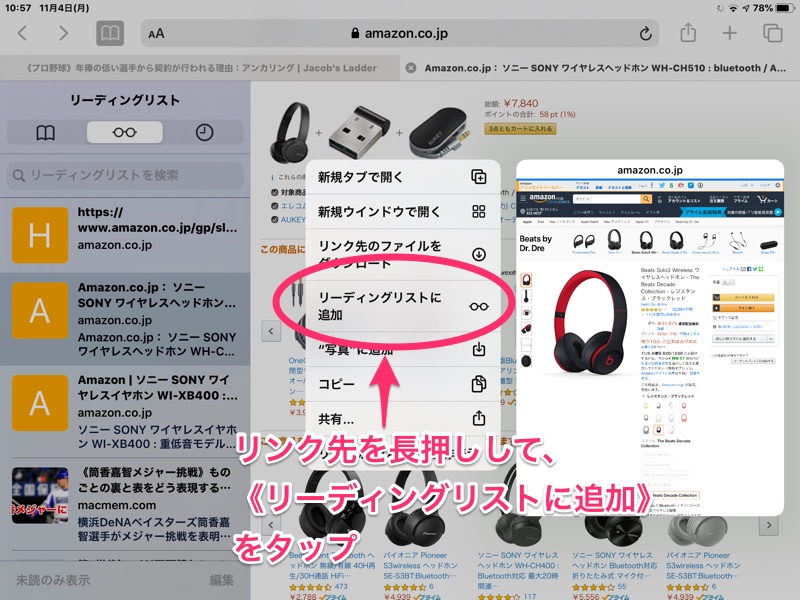
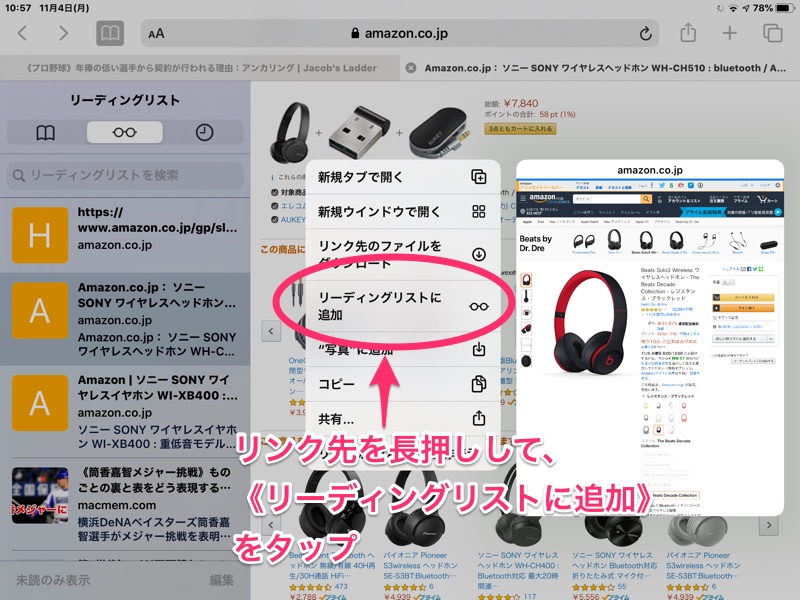
これで、後は好きな時にリーディングリストから気になったリンク先にジャンプすることが出来ます。
なお、わかりやすいように最初に1番でリーディングリストを開きましたが、気になるリンク先があれば3番の《リーディングリストに追加》だけをしていけば自動でリーディングリストに入っていきます。追加の度にリーディングリストを開く必要はありません。
Macや他のSafariと自動で共有されるので便利
このリーディングリストが便利なのは、自分が保有する他デバイスのSafariと自動で共有してくれる点です。
例えばMacのリーディングリスト
1.リーディングリストのアイコンをクリックします。
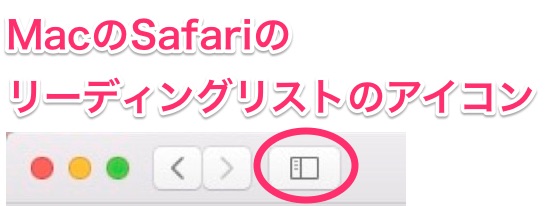
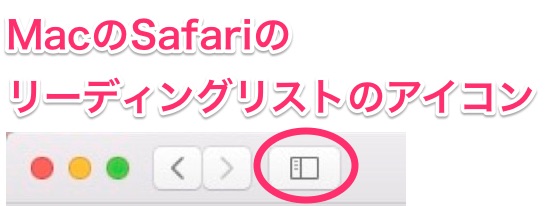
2.メガネタブをクリックすると、iPadで追加したものと同じリストが表示されます。
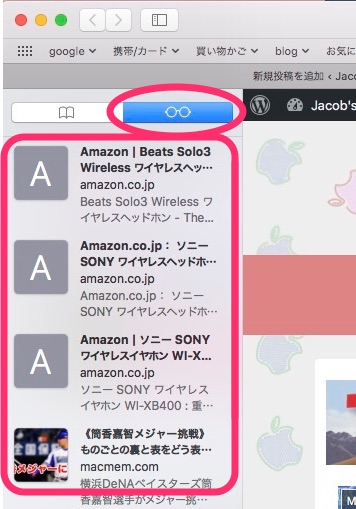
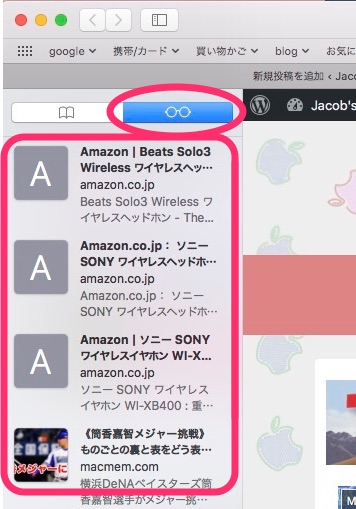
このように同期の機能があるので、MacのSafariでリーディングリストに入れておけば、出先でiPadで続きを見たり、iPadでリーディングリストにいれたものを帰宅してからMacで読む見るということが可能です。
便利なので、よろしければ使ってみてください。



