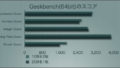メモリーの増設はやり方さえわかっていれば、決して難しいものではありません。他のパーツの装着と比較して簡単な部類に入ります。
ただし、一方でメモリーは他のパーツに比べて繊細ですので、以下を参照し、取り扱いは慎重に行ってください。
準備
- 準備するもの
Mac本体、メモリー、精密ドライバーセット
最近は100円ショップで精密ドライバーが販売されていますが、精度はよくありません。精度のよくないドライバーでネジを締めたり・はずしたりするとネジ山をつぶしてしまう可能性があります。ですので精密ドライバーは精度の良いものを購入することをお薦めします。良いものといっても、500〜1000円も出せば1セット購入出来ます。例えば以下のような精密ドライバーをお薦めします。
- メモリー増設前に行うことデスクトップの場合は必ず電源コードをはずしてください。
- デスクトップの場合は必ず電源コードをはずしてください。
- ラップトップの場合は電源コードとバッテリー共にはずしてください。
- メモリーやMacの内部を触る前に自分の体の電気を放電しましょう。
マックを開けたらまず筐体の鉄の部分か電源部に触ってください。
インストール中は歩き回らないで下さい。歩き回ると自分の体に電気を蓄える可能性があります。 もしその場を離れる場合、戻ってからかならず筐体か電源部分を触って、再度放電してください。
メモリー増設方法 デスクトップ編
1.本体をシャットダウンして、電源を抜きます。
2.メモリースロット両端の黒いバーが横になるように拡げます。
どのマシンも同じような構造になっていますが、ソケットの両端に黒や茶のバーがあります。

3.メモリーの切り欠き(凹)とメモリースロットの突起(凸)を確認します。
そして装着する方向(裏表)を確かめ、メモリーをソケットに合わせます。

4.メモリーを真っ直ぐ下に押し込んでください。

固くて難しい場合は、左右いずれかの端を先に押し込み、その後に逆端を押し込むと簡単に入ります。 最後に念のため両端を再度押し込むんで下さい。そしてメモリーとメモリースロットが平行になっていることを確認してください。片端が浮いていると、うまく動作しません。
両端がしっかりとメモリースロットに収まると、両端の黒いバーが勝手に垂直に立ち上がってきます。自分で黒いバーを持ちあげて固定する必要はありません。


取り外すときはこの黒いバーを左右に開いてあげると、メモリーが上に飛び出し外れます。
デスクトップの機種ごとのメモリー増設方法
マックメムオリジナルの解説
アップルサイトの説明ページ
Mac Pro
Mac Pro Late 2013のインストレーション方法
Mac Pro Early 2009/2010 クアッドコアのインストレーション方法
Mac Pro Early 2009/2010 8/12コアのインストレーション方法
初代Mac Proのインストレーション方法
Mac mini
Mac mini Unibodyのインストレーション方法(英語):リンク先でモデルを選択してください。
iMac
インテルiMac全機種のインストレーション方法:リンク先でモデルを選択してください。
iMac G5のインストレーション方法(英語):リンク先でモデルを選択してください。
PowerMac
Power Macintosh G5 のインストレーション方法(英語)
Power Macintosh G4 MDDのインストレーション方法(英語)
Power Macintosh G4 Quick Silver/Digital Audio/Gigabit Etherの
インストレーション方法(英語)
Power Macintosh G4 Cubeのインストレーション方法(英語)