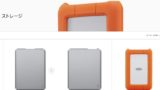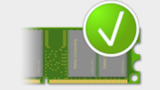内蔵ハードディスクのデータは大切です。 ハードディスクは機械ですから、いつかは故障します。失われたデータは戻ってきませんので、バックアップを習慣化することをお薦めします。
バックアップを取る際に、単純に内蔵ハードディスクのデータを外付けハードディスクにドラッグ&ドロップするだけではデータは完全にコピーできません。ですので、取り扱いが一番簡単なバックアップツール”Carbon Copy Cloner(カーボンコピークローナー、略してCCC)”をお薦めします。
CCCは有料ですが、特定期間お試しできます。まずはご自身でお試しになって、気にったらライセンス登録をしてください。
準備編:CCCの導入
1.こちらからCCCのサイトに行きます。すると以下のようなサイトが現れます。
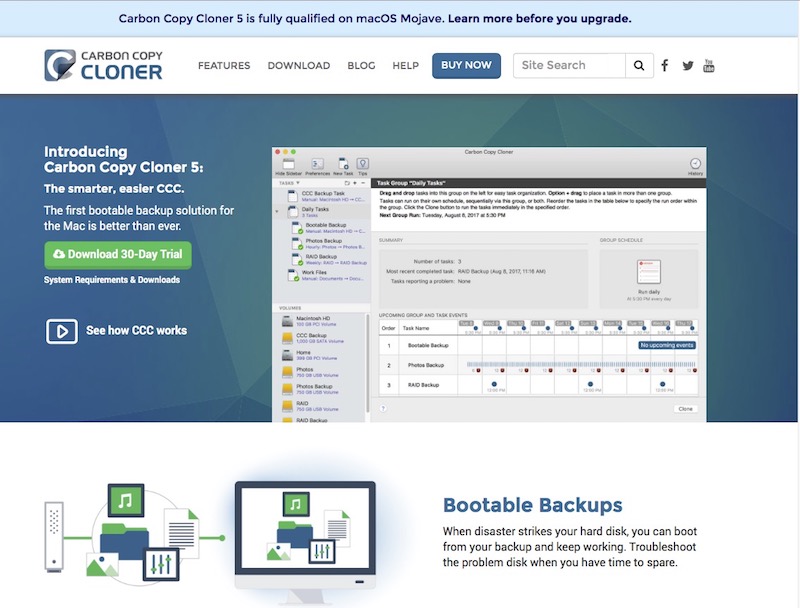
2.DOWNLOADをクリックします。
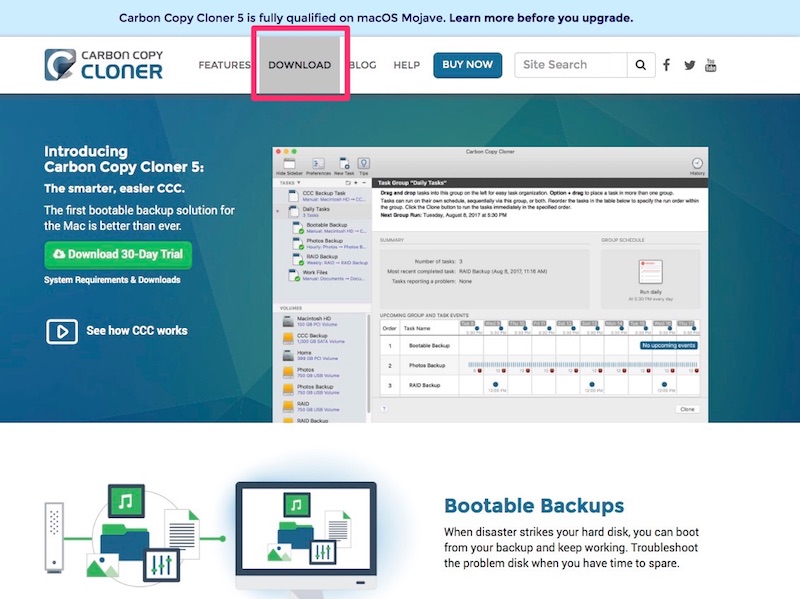
3.CCC5かCCC4のいづれかをダウンロードします。
ご使用のOSX、macOSのバージョンによって、CCC4が良いか、CCC5が良いか判断してください。
CCC4がサポートするOSバージョン:10.8〜10.13
CCC5がサポートするOSバージョン:10.10〜10.14
です。
個人的な意見ですが、OS10.8, 10.9をご使用のユーザーはCCC4を、それ以上のOSバージョンをご使用のユーザーはCCC5が良いのではないかと思います。
CCC5のダウンロードと使用方法
1.”Download CCC 5”、または”Download CCC 4”と書かれた緑のボタンをクリックします。
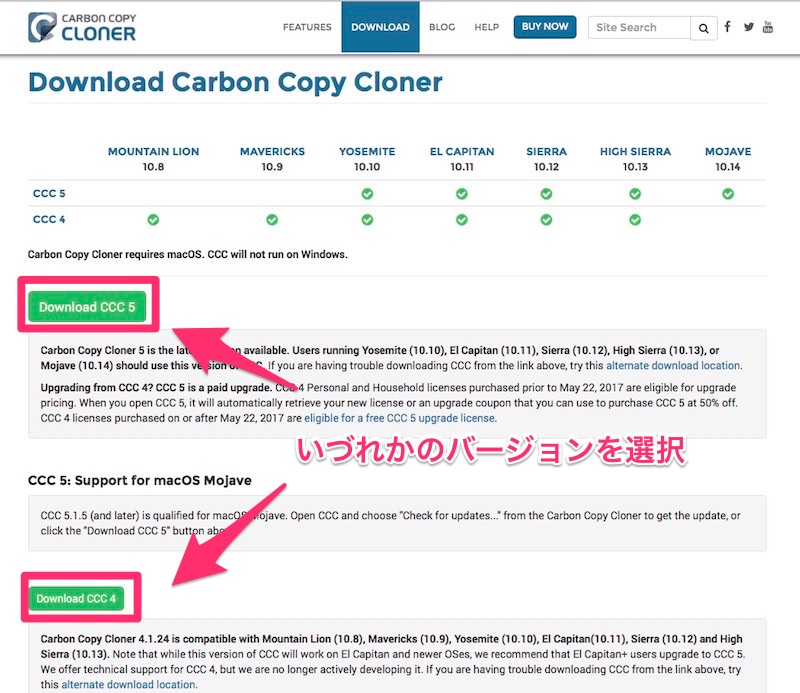
2.ccc-xxxという名前のZIP圧縮ファイルがダウンロードされます。ダウンロード先は(設定によりますが)ダウンロードフォルダになります(下はCCC5のもの)。
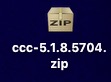
3.このccc-xxxという名前のZIP圧縮ファイルをダブルクリックしてください。すると開いてもよいか聞いてきますので、”開く”ボタンをクリックしてください(また、設定によってはこの表示なく自動解凍する場合があります)。
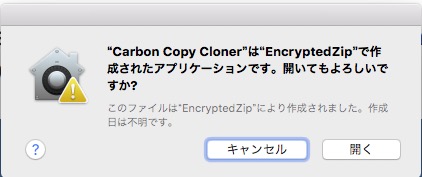
4.Carbon Copy Clonerが現れますので、ダブルクリックしてください。

5.アプリケーションフォルダーに移動しますか。と聞いてくるので”アプリケーションフォルダーに移動”ボタンをクリックします。
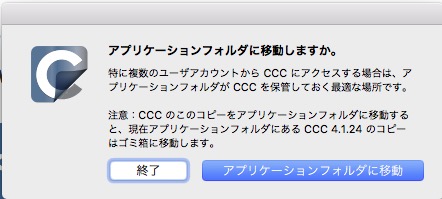
6.以下のOKボタンをクリックします。
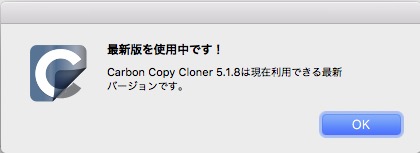
7.以下のようなバックアップ設定画面が現れますので、コピー元のHDDとコピー先HDDを以下のように設定してください。
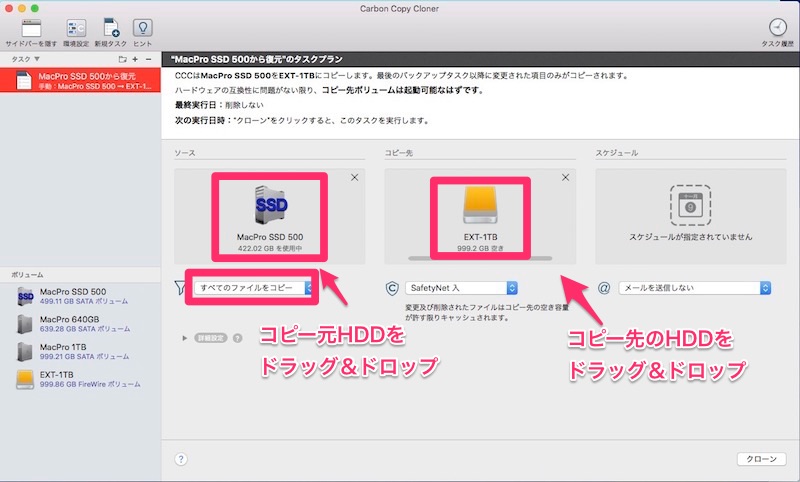
8.すべてのファイルをコピーを選択し、再度設定を確認後、”クローン”ボタンをクリックしてください。
*** 注意 ***
コピー元とコピー先の設定が正しいことを必ず確認をしてください。逆にしますと、コピー元のデータが全部消えてしまいます。
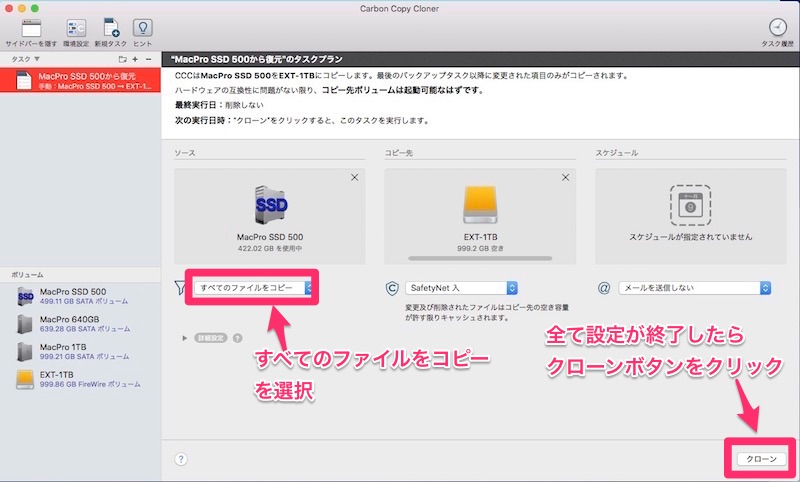
9.コピーが開始されます。
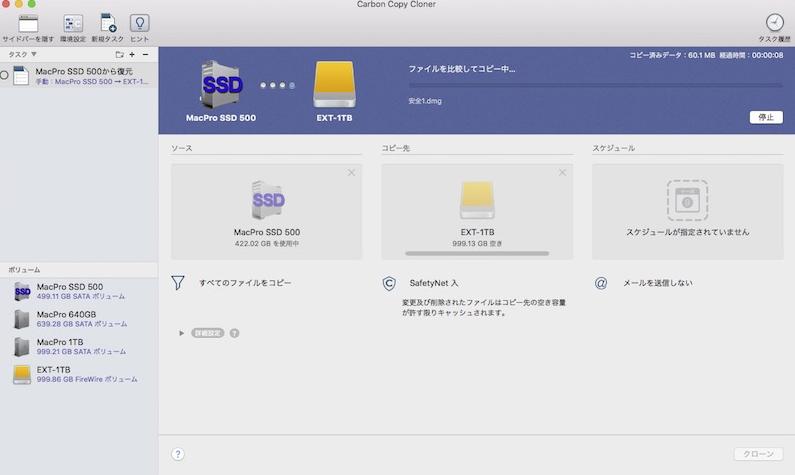
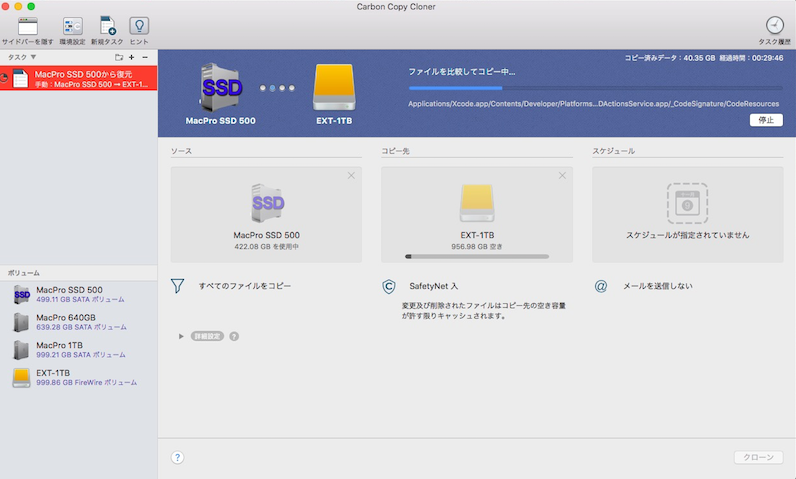
10.全てのコピーが終わると、初めての場合復旧用のボリュームを作るか聞いてきますので、希望する場合は、”復旧用のボリューム作成”ボタンをクリック、希望しない場合は”いいえ”ボタンをクリックしてください。
この復旧用のボリューム(リカバリーディスク)というのは、HDDが故障したような場合に起動することが出来る予備のシステムとなります。HDDが故障しますと、システムが全く起動しなくなりますので、この復旧用のボリュームがあると大変便利ですので、作成することをお薦めします。
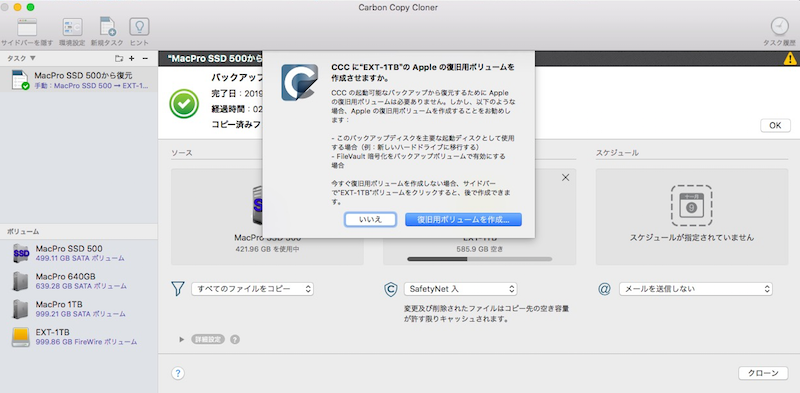
11.復旧用ボリュームを作成するために、”Recovery HDを作成ボタン”をクリックします。
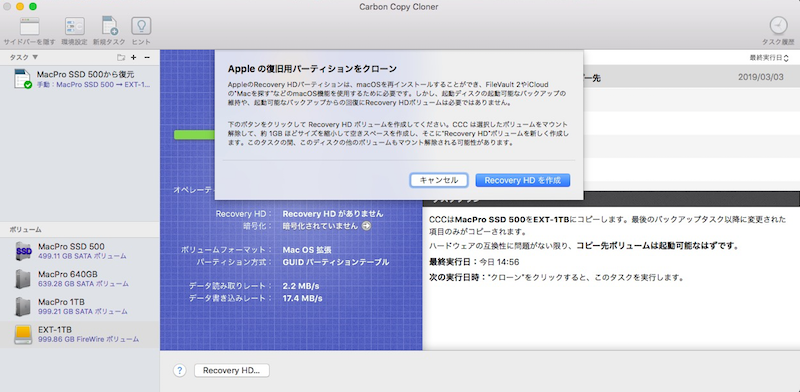
リカバリーディスク作成中...
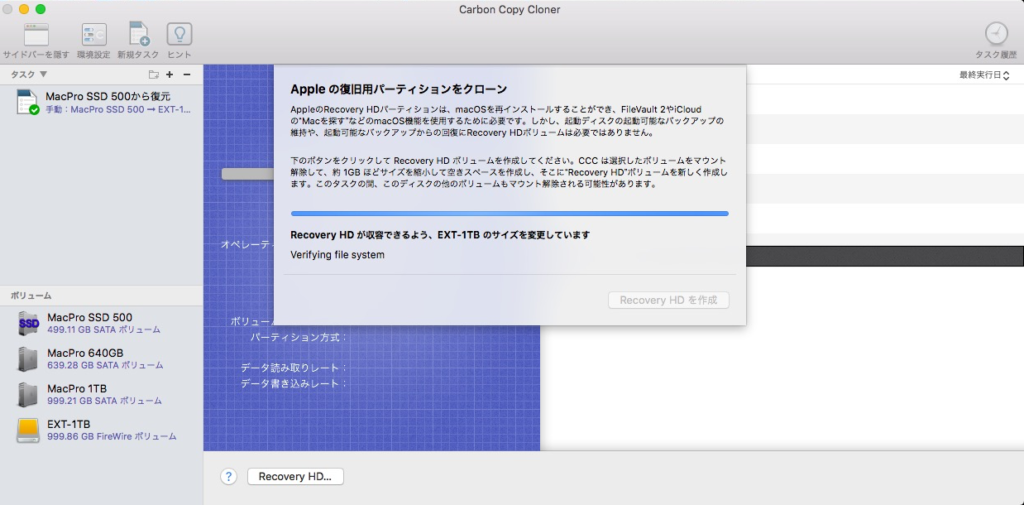
12.完了しましたと出ましたら、OKボタンを押して終了となります。
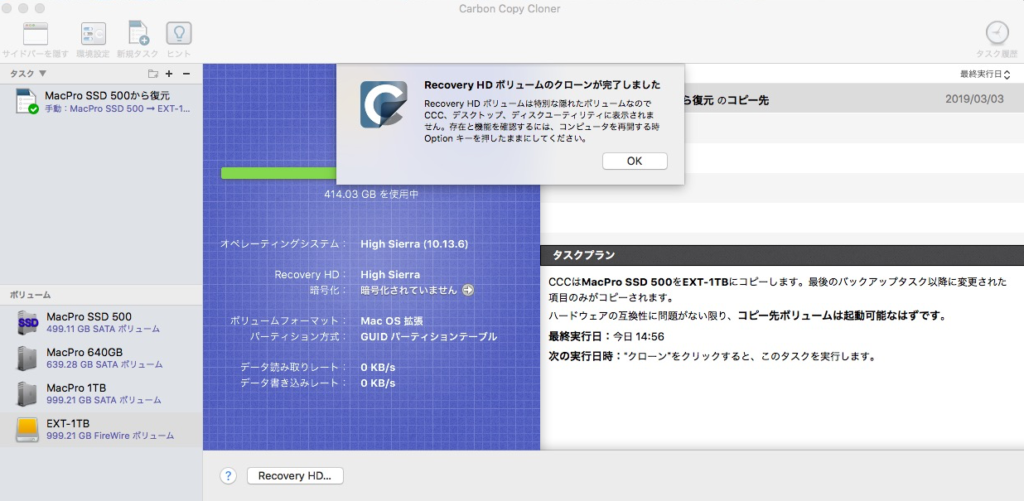
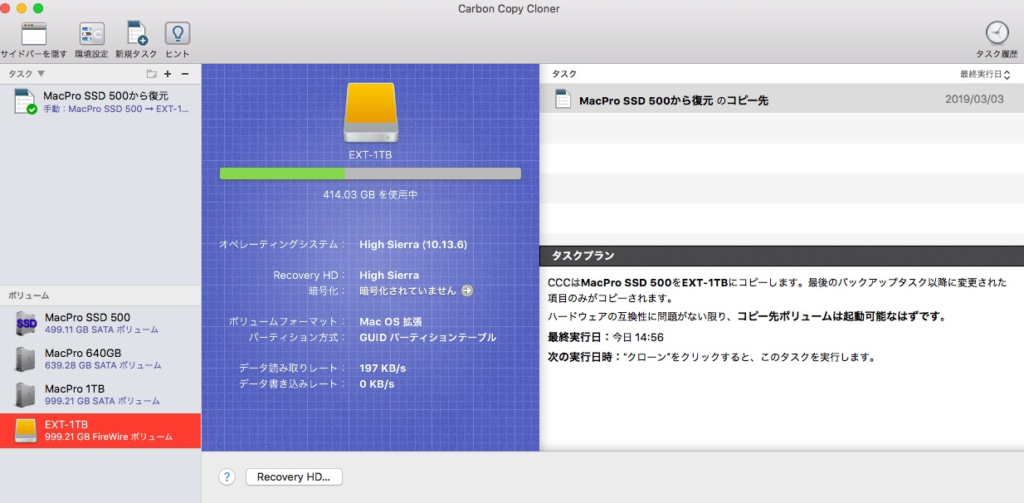
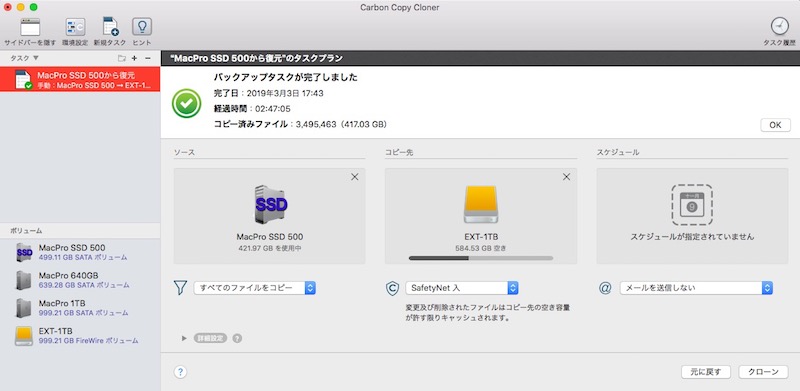
今後、再び同じ作業(同じコピー元から同じコピー先にバックアップをとる)をする場合は、全てコピーは行われず、新しくなったデータだけ(差分)をコピーしますので、コピー時間がかなり短縮されます。
お薦めのHDD
Macのモデルによって、Thunderbolt、USB3.0、Firewire接続と異なります。
以下に詳細をまとめてありますので、参考にしてみてください。