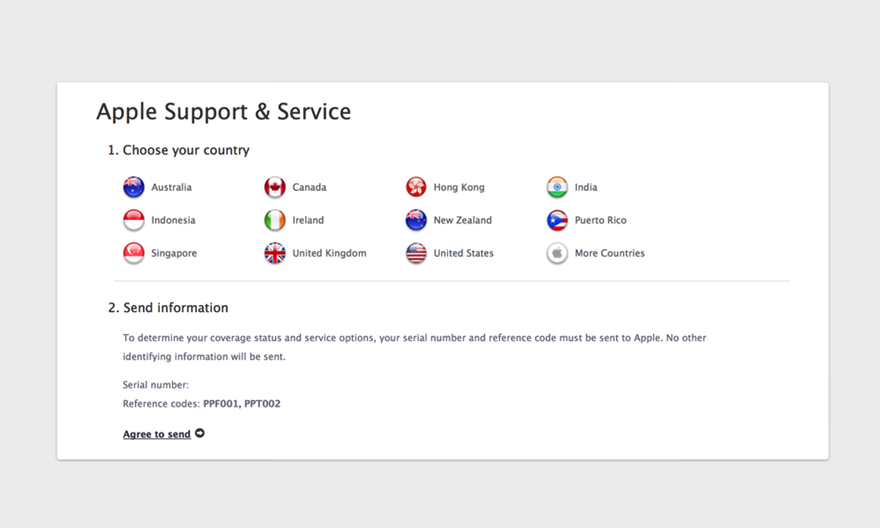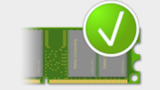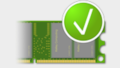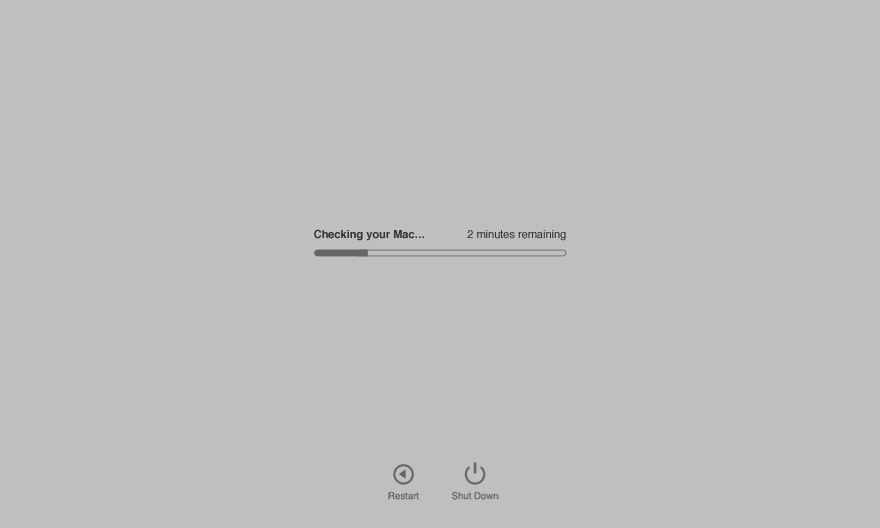
Apple Diagnosticsとは
Apple DiagnosticsはMacのハードウェアの故障診断をして、問題があれば解決策を示します。
2013年6月以前に発売されたMacでは、CDを使ってApple Hardware Testを行っていましたが、それ以降のMacではネットでテストを行うことが出来るようになり、大変便利になりました。
Apple Diagnosticsはハードウェアの問題を発見し故障箇所を特定する診断テストです。
Apple Diagnosticsの使い方
1.ディスプレイ、キーボード、マウス、ネット接続、AC電源だけ接続します。それ以外のデバイスをすべて取り外します。
2.Macをシステム終了します。
3.Macの電源ボタンを押し、すぐにキーボードの”D”キーを押したままにします。
その後、言語の選択画面が表示されるので、キーを離してください。
言語が認識されると、プログレスバーが表示されます。
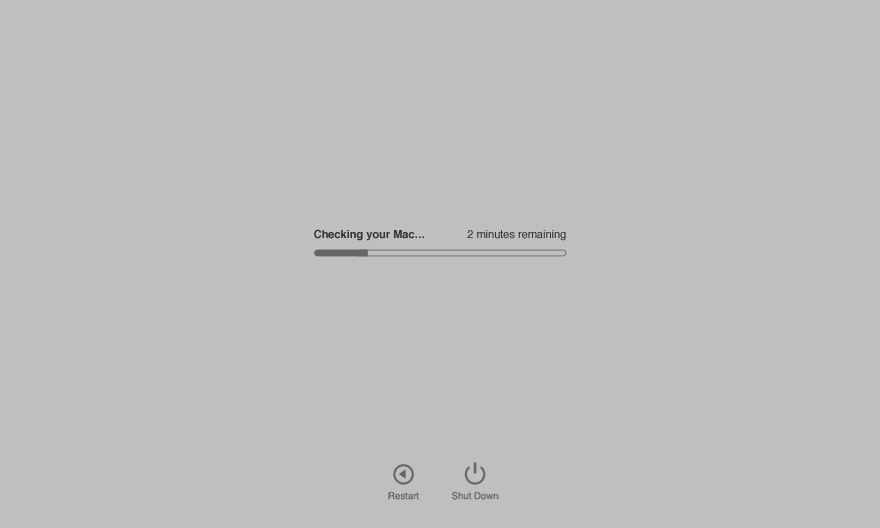
4.診断に数分かかります。Apple Diagnosticsで問題が見つかった場合は、 推奨する解決策とリファレンスコードが表示されますのでリファレンスコードを書き留めておいてください。
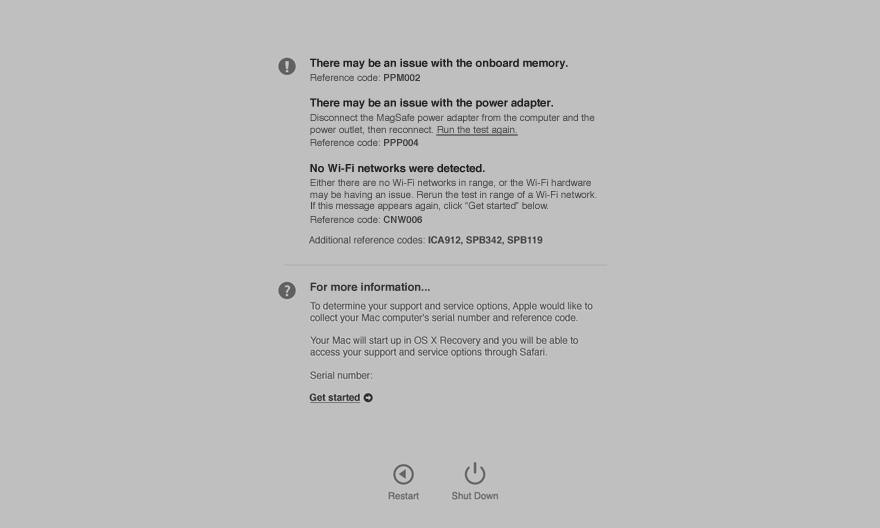
6.以下のいずれかのオプションを選択します。
- テストを繰り返すには「テストを実行し直してください」をクリック、または”⌘ + R”キーを押します。
- 詳しい情報を確認するには「開始する」をクリック、または”⌘ + G”キーを押します。
- Macを再起動するには、「再起動」をクリック、または”R”キーを押します。
- システム終了するには、「システム終了」をクリック、または”S”キーを押します。
「詳細情報を確認する」を選択した場合、再起動後、国または地域の選択画面が表示されます。
「同意して送信」をクリックして、シリアル番号とリファレンスコードをアップルにに送信します。
次に画面に表示される修理サービスとサポートの手順にそって操作します。
終わったら、アップルメニューから「再起動」または「システム終了」を選択してください。